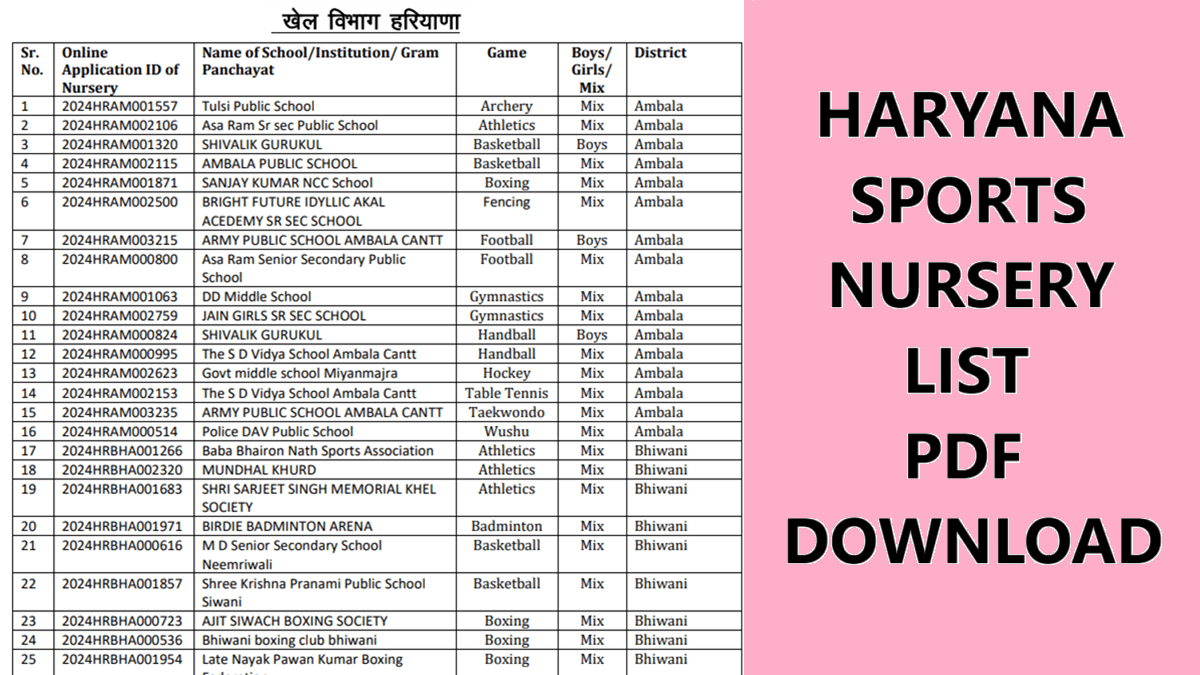CFMS Haryana Portal has been launched at cfmsharyana.nic.in, make department login for incoming file tracking and sending online entry of letter/files. The new initiative namely Centralised File Movement and Tracking Information System (CeFMaTIS) is started by Haryana government for faster processing of incoming files from your dept. or any other department. Read this article till the end to know how to make CFMS Haryana portal login as department.
CFMS Haryana Portal Login Process
- Firstly visit the Centralised File Movement and Tracking Information System (CeFMaTIS) official website at https://cfmsharyana.nic.in/
- Now select your department from the list of departments. For instance, select Department as “Registrar Cooperative Societies”. Select your district, office, branch, officer and then enter password allotted to you.
- Now click “Login” and CFMS Haryana dashboard will appear as shown below:-
- Through CFMS Haryana Dashboard, you can handles 3 things:-
- Checking the incoming files from the Your department and marking it.
- Checking the incoming files from other department and marking it.
- Sending the online entry of the file/letter.
- Now we will discuss each one of these process in detail.


CFMS Haryana File Tracking Incoming from Your Department
- At the CFMS Haryana dashboard opened by making CFMS Haryana Portal Login, go to ‘File Movement‘ section and click at “Incoming Files” link.
- After this, you can view your incoming files from your department.
- Now to mark this file you have to save the particular entries provided if file/ letter is available manually to you.
- Once you have saved the entry they will go to your pending files now you have to go to the CFMS Haryana Dashboard menu “File Movement” and then click “Pending Files” link.
- After this, you can view your pending files from your department.
- Now next step is to mark this file/ letter for marking you have to tick the check box on leftmost side of each entry and select the department, branch and officer then save it.
- You can also attach file using choose file.
- To verify that your file has been sent to the particular address you can check File Movement>> Outgoing Files.



CFMS Haryana File Tracking Incoming from Other Department
- At the CFMS Haryana dashboard opened by making CFMS Haryana Portal Login, go to “Files from other departments” menu and click “Incoming Files” link.
- Then view the incoming file and save it by checking the check box on left most side.
- After you save the incoming files from other department it goes to the pending files.
- Now you go to menu “Files from Other Department” and click “Pending Files” link.
- Then CFMS Haryana pending files from other dept. will appear as shown below:-
- Now You have to register these files by clicking on Register to on right most side of the each entry.
- After that you can mark them by ticking the checkbox on the leftmost side of each entry similarly as in files from same department.



Sending Online Entry of File/ Letter
- At the CFMS Haryana dashboard opened by making CFMS Haryana Portal Login, go to ‘File Movement‘ section and click at “Initial Diary” link.
- Upon clicking the link, initial diary screen would get displayed:
- Now you have to enter the details of the files / letters you are sending and to whom you will be marking it.
- Firstly you need to enter the letter / file no. and you have to select that whether you are sending letter/ file/ court case etc.
- After selecting the File / letter and entering letter no. / file no. you need to enter the initiating date on which you are entering the file/ letter.
- Then enter the subject.
- Now you have to mark it by selecting department ,branch, officer.
- Now save if it is to be sent to only one person.
- You have to note down the “Number 338” as online CeFMaTIS No. on file
- After initial diary entry a number will be generated which is to be put up on the file.
- In case you want to send same letter/ file with same letter no./ file no. to more than one persons after filling all fields Press Save and CC a dialogue box will open.
- If you Marked a file wrongly you can recall that file by the option Forced Pullback File Movement >> Forced Pull Back
- You have to enter the receipt No. i.e Online Generated no 338 only then you can get the file back.
- Now click on update button this file goes to pending file (File Movement>> Pending files) then you can mark it as you mark other pending file.


Furthermore, to track a file You go to Reports>> Present Status and then click on “Report” button.
Check here – CFMS Haryana File Tracking Manual PDF
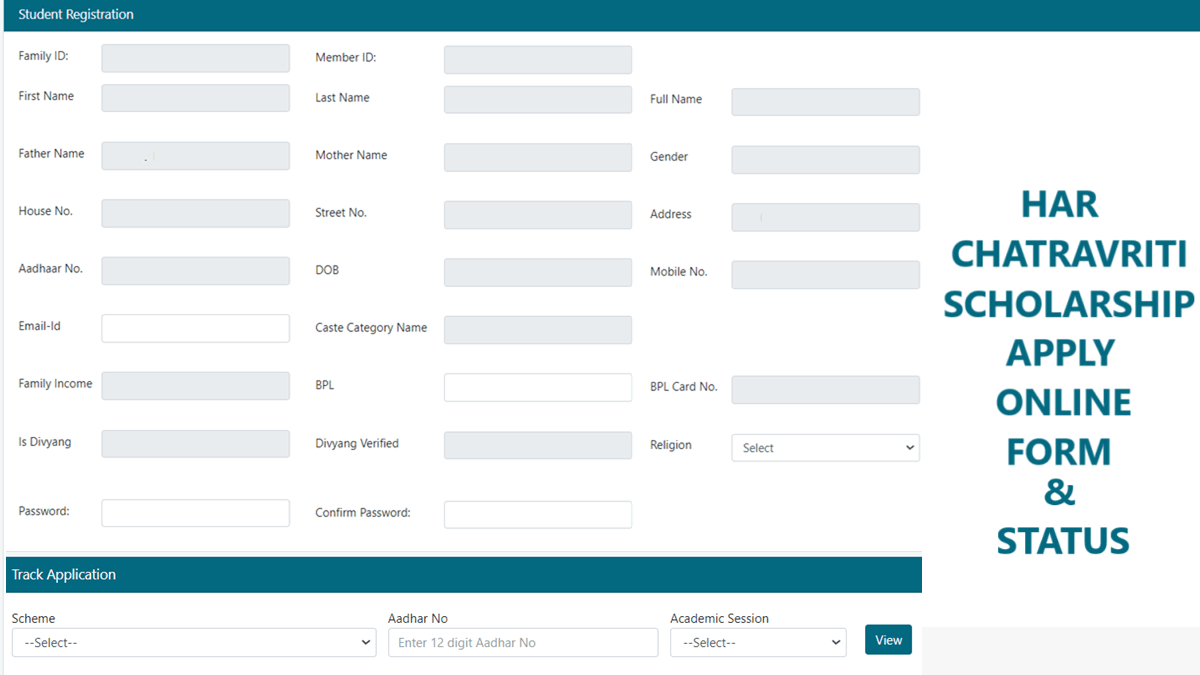
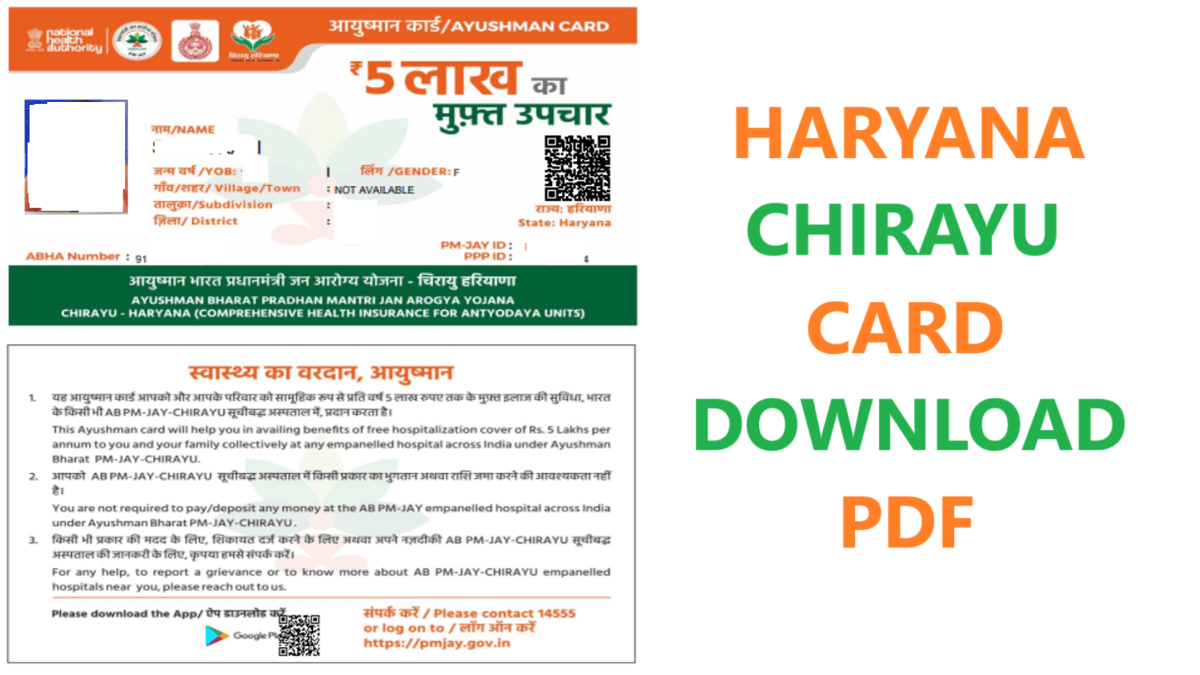
![Fasal Haryana Gov In Farmer Registration [y], Status Check Online Fasal Haryana Gov In Farmer Registration, Status](https://hindustanyojana.in/wp-content/uploads/2024/10/fasal-haryana-gov-in-farmer-registration-status.png)
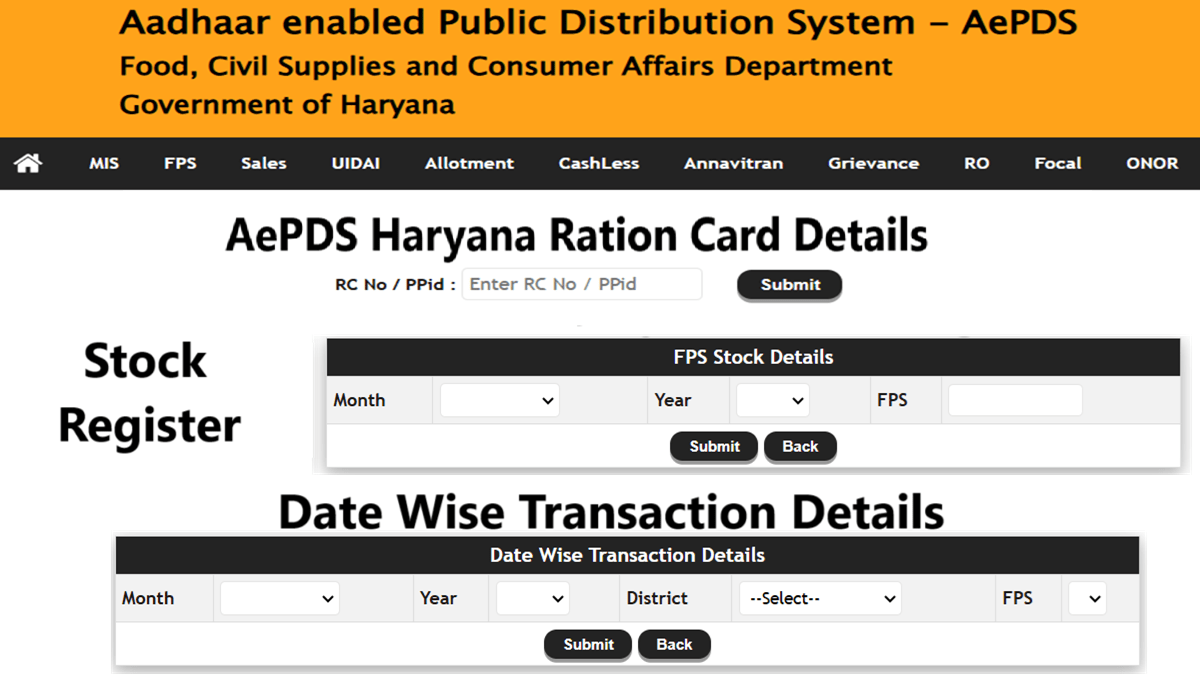
![Mukhyamantri Vivah Shagun Yojana Haryana Apply Online Form [y], Eligibility, Amount, Documents Mukhyamantri Vivah Shagun Yojana Haryana Apply Online](https://hindustanyojana.in/wp-content/uploads/2024/10/mukhyamantri-vivah-shagun-yojana-haryana-apply-online.png)
![Chirayu Yojana Haryana Apply Online [y], Payment Status at chirayuayushmanharyana.in Chirayu Yojana Haryana Online Registration](https://hindustanyojana.in/wp-content/uploads/2024/11/chirayu-yojana-haryana-online-registration.png)
![Agri Haryana Scheme Apply Online [y], Payment Status at agriharyana.gov.in Agri Haryana Scheme Apply Online Farmers](https://hindustanyojana.in/wp-content/uploads/2024/11/agri-haryana-scheme-apply-online-farmers.png)